1. ディスプレイオーディオとは?
1.1 ディスプレイオーディオの基本機能と特徴
ディスプレイオーディオは、車内でスマートフォンと連携して、音楽や地図アプリの操作、ハンズフリー通話など、さまざまな機能を利用できるカーオーディオシステムです。
特徴として、大型ディスプレイを備え、スマホアプリの操作や映像の再生が可能で、従来のカーナビよりも多機能で直感的な操作性を持ちます。
| 主な機能 | 説明 |
|---|---|
| スマートフォン連携 | Apple CarPlayやAndroid Autoに対応し、音楽再生、地図ナビ、メッセージ読み上げなどが可能。 |
| ナビゲーション機能 | リアルタイムの交通情報を利用して、効率的なルート案内を提供。スマートフォンアプリを利用するため、地図の更新が簡単。 |
| メディア再生 | USB、Bluetooth、HDMI、FMトランスミッターなど、多彩なメディア形式に対応。CDやDVDの再生も可能なモデルあり。 |
| ハンズフリー通話 | SiriやGoogleアシスタントなどの音声アシスタントを活用し、安全に通話やメッセージの送受信が可能。 |
1.2 カーナビとの違いとメリット・デメリット
| 項目 | ディスプレイオーディオ | 従来のカーナビ |
|---|---|---|
| 地図更新 | スマホアプリを通じて自動更新 | SDカードなどで手動更新 |
| 操作性 | タッチパネルで直感的操作 | ボタン操作がメイン |
| 接続性 | スマホ連携、Bluetooth、HDMI、USB | HDMIやWi-Fiには非対応が多い |
| 価格 | スマホを活用するため比較的安価 | 高価な専用機器が必要 |
メリット: 最新のスマホアプリを活用でき、アップデートも容易。
デメリット: スマホに依存するため、バッテリーや通信量に注意が必要。
1.3 現在の市場トレンドと人気モデルの紹介
2024年の市場では、大画面モデルやワイヤレス接続対応モデルが人気です。特に、アルパインやパイオニアなどのブランドが高評価を得ています。
- アルパイン:10.1インチの大画面モデルが人気。
- パイオニア:HDMI入力対応で映像出力に優れたモデルを展開。
- ケンウッド:高音質なオーディオ性能が特徴。
2. ディスプレイオーディオの選び方
2.1 車種別に最適なディスプレイオーディオの選び方
車種ごとにディスプレイオーディオのサイズや取り付け方法が異なります。
事前に取り付けスペースや配線の互換性を確認し、適合するモデルを選ぶことが重要です。
2.2 スマートフォン連携の重要性:Apple CarPlayとAndroid Autoの違い
Apple CarPlay: iPhoneユーザー向けに最適化され、Siriを使った音声操作やApple Musicの再生に対応。
Android Auto: Google MapsやSpotify、メッセージアプリとの連携がスムーズで、Androidユーザーには利便性が高いです。
2.3 ディスプレイのサイズと画質、操作性の比較
| ディスプレイサイズ | メリット | デメリット |
|---|---|---|
| 7インチ | コンパクトで多くの車種に対応 | 画面が小さく視認性に劣る |
| 8~9インチ | 視認性と操作性のバランスが良い | 一部の車種では取り付けスペースが狭い |
| 10インチ以上 | 大画面で操作しやすく、視認性も高い | 一部車種には取り付けが難しい |
2.4 接続性を重視するポイント:Bluetooth、USB、HDMI、Wi-Fi
接続性は、使い勝手に大きく影響します。
特に、BluetoothやUSBは音楽再生に、HDMIは映像出力に、Wi-Fiはリアルタイム更新やストリーミング視聴に便利です。
3. ディスプレイオーディオのHDMI接続
3.1 HDMI接続のメリットとは?映像や音声の高品質化
HDMI接続は、高画質な映像や高音質な音声を車内で楽しむための重要なポイントです。YouTubeやNetflixの視聴にも適しています。
3.2 HDMIを使ったスマートフォンミラーリングの活用法
スマートフォンの画面をディスプレイオーディオに映し出し、ナビアプリや動画アプリを大画面で操作できます。ミラーリング用の専用アダプターが必要な場合もあるため、事前に確認しましょう。
3.3 HDMIアダプターの選び方と互換性のチェックポイント
- 互換性の確認: 使用するスマートフォンとディスプレイオーディオがHDMIアダプターに対応しているか確認。
- 対応フォーマット: 映像出力がフルHDまたは4Kに対応しているか確認。
- ケーブルの長さ: 取り回しに無理がない長さを選択。
3.4 ディスプレイオーディオにHDMIを後付けする際の注意点
HDMIを後付けする場合、配線の取り回しや走行中の映像出力の制限に注意が必要です。
特に、走行中の映像再生は法律で規制されている場合があるため、使用には注意が必要です。
これらの情報を踏まえて、自分の車や使用目的に合ったディスプレイオーディオを選び、快適なカーライフを楽しんでください。
4. ディスプレイオーディオの注意点とトラブル対策
4.1 スマホのデータ通信量とバッテリー消費の管理
ディスプレイオーディオは、スマートフォンのデータ通信とバッテリーに依存します。特に、動画ストリーミングやナビアプリの使用で通信量が増えやすいため、スマホのデータプランを確認し、節約モードを活用することが大切です。
- データ通信量の節約法: YouTubeやNetflixなどの動画再生時に解像度を下げる、ナビアプリのオフラインマップを事前にダウンロードする。
- バッテリー消費の対策: 車内に充電器を常備し、スマホの画面を消したり、低電力モードをオンにして使用する。
4.2 アプリやファームウェアのアップデートで気をつけること
ディスプレイオーディオのアプリやファームウェアは、定期的にアップデートすることで新機能の追加やバグの修正が行われます。
しかし、アップデートには注意が必要な点もあります。
| アップデート前の確認事項 | 理由 |
|---|---|
| スマホの空き容量を確認 | 空き容量不足でアップデートが失敗することがある |
| 通信環境を確認 | Wi-Fi接続を利用し、データ通信量の節約と安定したアップデートを確保 |
| アップデート内容の確認 | 機能追加やバグ修正内容を把握し、アップデートが必要か判断する |
4.3 運転中の操作制限と安全な使い方
ディスプレイオーディオの操作は、運転中の操作は非常に危険です。以下のポイントを守り、安全に利用しましょう。
- 目的地設定や音楽の選曲は、運転を開始する前に行う。
- 運転中は、ハンズフリー通話や音声アシスタントを活用して、手元操作を避ける。
- 安全運転のため、必要に応じて車を安全な場所に停めてから操作する。
4.4 故障や不具合時の対処法:再起動や接続設定の見直し
ディスプレイオーディオが動作しない場合、以下の対策を試みてください。
- 再起動: ディスプレイオーディオ本体またはスマホの再起動を試みる。
- 接続設定の確認: BluetoothやUSB接続を一度解除し、再接続する。
- ファームウェアの更新: 最新のアップデートが適用されているか確認し、必要であれば更新する。
- リセット: 設定の初期化を行い、問題が解決するか確認する。
これらを試しても改善しない場合は、専門業者に相談しましょう。
5. ディスプレイオーディオを最大限活用する方法
5.1 ドライブをもっと楽しくするエンターテインメント活用法
ドライブを楽しむために、お気に入りの音楽や動画コンテンツをディスプレイオーディオに連携しましょう。
- プレイリストを事前に作成: 長距離ドライブ用にジャンル別やテーマ別のプレイリストを作成。
- オーディオブックやポッドキャストの活用: 読書やニュースを音声で楽しむことで、移動時間を有効に活用。
- 車内カラオケ: YouTubeを使って、車内でカラオケを楽しむ方法も人気です。
5.2 リアルタイム交通情報や天気予報の活用法
ディスプレイオーディオとスマートフォンの連携で、リアルタイムの交通情報や天気予報を取得できます。これにより、渋滞や悪天候を避けた効率的なルート選択が可能です。
- Google MapsやYahoo!カーナビ: 渋滞情報や事故情報をリアルタイムで把握し、最適なルートを選択。
- 天気予報アプリ: 目的地やルート沿いの天気を確認し、雨具や服装の準備に役立てる。
5.3 ビジネスシーンでの使い方:会議やプレゼンテーションに役立つ機能
ディスプレイオーディオは、ビジネスシーンでも活躍します。
- 車内会議: Bluetooth接続を利用して、ハンズフリー通話や会議通話を行う。
- プレゼン資料の表示: HDMI接続を利用して、車内ディスプレイでプレゼン資料や動画を共有。
- 音声メモの活用: アイデアやメモをスマホの音声メモ機能で録音し、後で確認。
6. インストールと取り付けのコツ
6.1 ディスプレイオーディオの取り付け手順:DIYと専門業者の選択肢
ディスプレイオーディオの取り付けは、DIYでも行えますが、専門業者に依頼する方が安心です。以下は、DIYと専門業者のそれぞれのメリットとデメリットです。
| 取り付け方法 | メリット | デメリット |
|---|---|---|
| DIY | コストを抑えられる、自分のペースで作業可能 | 技術が必要、誤った取り付けでトラブルの可能性 |
| 専門業者 | 確実な取り付け、アフターサポートあり | コストがかかる、予約が必要 |
6.2 車種ごとの適合性チェックと取り付けに必要なツール
車種ごとに適合するディスプレイオーディオを選ぶことが重要です。以下のチェックポイントを確認しましょう。
- 取付スペース: 車のダッシュボードに収まるか、2DINサイズが適合するか確認。
- 電源配線: 車両の電源供給方法に対応しているか確認。
- 必要なツール: 配線工具、パネルリムーバー、電動ドリルなど、必要な工具を事前に準備。
6.3 取り付け時のよくあるトラブルとその回避法
取り付け時に起こりやすいトラブルとその対策を以下にまとめました。
- 配線ミス: 配線が逆やコネクタの緩みが原因で動作しないことがあります。取り付け前に配線図をよく確認し、コネクタの確認を徹底しましょう。
- パネルの破損: パネルリムーバーを使用しないと、内装パネルを破損する可能性があります。必ず専用の工具を使い、無理な力をかけないようにしましょう。
- ナビゲーションエラー: GPSアンテナの設置場所が悪いと、ナビゲーションが正しく動作しません。見晴らしの良い位置に設置することがポイントです。
これらのコツを参考に、ディスプレイオーディオを安全かつ確実に取り付け、快適なカーライフをお楽しみください。
7. 最新ディスプレイオーディオの比較とおすすめモデル
7.1 2024年最新モデルの機能比較
2024年の最新ディスプレイオーディオは、多彩な機能と高度な連携機能を備えています。以下の表に、主要モデルの機能を比較しました。
| モデル名 | 画面サイズ | 対応スマートフォン | HDMI入力 | Wi-Fi接続 | 価格帯 |
|---|---|---|---|---|---|
| アルパイン EX11 | 11インチ | Apple CarPlay, Android Auto | あり | あり | ¥120,000〜 |
| パイオニア AVIC-RW910 | 9インチ | Apple CarPlay, Android Auto | なし | あり | ¥80,000〜 |
| ケンウッド DMX5020S | 7インチ | Apple CarPlay, Android Auto | あり | なし | ¥60,000〜 |
これらのモデルは、画面サイズや接続オプション、価格に違いがあります。使用目的や予算に応じて選びましょう。
7.2 人気ブランド別おすすめモデルの紹介:アルパイン、パイオニア、ケンウッドなど
各ブランドの特徴を以下にまとめました。
- アルパイン: 大画面モデルが充実しており、視認性と操作性に優れたモデルが多い。高解像度ディスプレイとHDMI入力を搭載し、エンターテインメント性能も抜群。
- パイオニア: コストパフォーマンスに優れたモデルが多く、初心者でも使いやすいインターフェースを採用。ナビ機能に強み。
- ケンウッド: 7インチモデルが中心で、コンパクトカーや軽自動車にも最適。HDMIやUSBの接続オプションも豊富。
7.3 コストパフォーマンス重視の選び方
ディスプレイオーディオは高価なものもありますが、コストパフォーマンスを重視する場合は以下のポイントに注意しましょう。
- 必要な機能に絞る: 使用目的を明確にし、不要な機能を削ることでコストを抑える。
- サイズの選択: 車種に合わせた適切なサイズを選ぶことで、視認性と価格のバランスを取る。
- 中古モデルの検討: 最新モデルにこだわらず、前年度モデルの中古品も検討すると良い。
8. ディスプレイオーディオ導入後のメンテナンス
8.1 ソフトウェアアップデートの重要性と実施方法
ディスプレイオーディオのソフトウェアアップデートは、新機能の追加や不具合の修正に欠かせません。以下の手順で定期的にアップデートを行いましょう。
- ディスプレイオーディオの設定画面から「アップデート」メニューを選択。
- Wi-Fi接続を確認し、最新バージョンがある場合はダウンロードを開始。
- ダウンロードが完了したら、インストールを行い、再起動する。
- ※注意: アップデート中は電源を切らないようにし、車を停車させた状態で行う。
8.2 スマホアプリの連携設定を見直すタイミング
スマホアプリとディスプレイオーディオの連携は、アップデートや新しいスマホの導入時に設定を見直すことが必要です。
- 新しいスマホに変えたとき: 接続設定を初期化し、再度ペアリングを行う。
- アプリのアップデート時: 最新機能を活用するために、アプリとディスプレイオーディオの設定を再確認。
- 不具合が発生したとき: 設定の見直しや接続の再設定を行い、問題を解決する。
8.3 故障しやすい箇所とその予防策
ディスプレイオーディオは電子機器であるため、故障や不具合が発生することがあります。以下の箇所に注意し、予防策を実施しましょう。
- タッチパネル: 画面を強く押しすぎると破損の原因に。保護フィルムを貼ることで傷を防止。
- 接続端子: USBやHDMIの挿し抜きの頻度を減らし、端子の摩耗を防ぐ。
- 内部基盤: 高温多湿や振動に弱いため、車内の温度管理を行い、直射日光を避けるように駐車する。
9. まとめ
9.1 ディスプレイオーディオで快適なドライブを楽しむために
ディスプレイオーディオを最大限活用することで、ドライブの楽しさが格段にアップします。
スマホ連携やエンターテインメント機能を活用し、快適なドライブ体験を実現しましょう。
9.2 導入前に知っておきたいこと:失敗しない選び方の総まとめ
ディスプレイオーディオを選ぶ際は、以下のポイントをチェックしましょう。
- 必要な機能を見極める: 自分の使用シーンに合わせた機能を選ぶことが重要。
- 車種に合ったモデルを選ぶ: 車種に適合するディスプレイオーディオを選び、取り付けの容易さも考慮する。
- 予算に応じたモデルを選ぶ: 価格と機能のバランスを考え、無理のない予算で最適なモデルを選定する。
9.3 今後の技術進化とディスプレイオーディオの未来
ディスプレイオーディオは今後も技術革新が続くと予想されます。
AIによる音声操作の精度向上や、5G対応による通信の高速化など、さらに快適なドライブ体験を提供するための進化が期待されます。今後の動向に注目し、常に最新の情報をチェックしましょう。
Pioneer FH-8500DVSの特徴とメリット
製品概要
| ブランド | Pioneer (パイオニア) |
|---|---|
| モデル | FH-8500DVS |
| 画面サイズ | 6.8インチ |
| 2DIN対応 | はい |
| 接続技術 | Bluetooth, USB, HDMI, 3.5mmジャック |
| コントローラーの種類 | Android |
| 対応デバイス | スマートフォン (iPhone, Android) |
| 特徴 | Apple CarPlay、Android Auto、CD、DVD、USB、Bluetooth、iPod、iPhone、AUX、DSP、AM/FMチューナー、ハンズフリー通話 |
主な機能と利点
スマートフォンとの連携
- Apple CarPlayとAndroid Autoに対応し、ナビゲーションや音楽再生、メッセージ送受信、ハンズフリー通話が可能です。
- Bluetooth接続により、最大5台のデバイスを登録でき、ワイヤレスでの音楽再生や通話が可能です。
高音質と映像再生
- 13バンドグラフィックイコライザーを搭載し、音質を細かく調整できます。
- タイムアライメント機能により、ドライバーの位置に最適な音場を実現します。
- 6.8インチワイドVGAディスプレイで、フルHD映像を鮮明に再生できます。
- FLAC形式のハイレゾ音源再生に対応し、高音質な音楽を楽しめます。
操作性とユーザーフレンドリーなインターフェース
- 物理ボタンとタッチスクリーンの併用により、運転中でも簡単に操作が可能です。
- 直感的なメニュー操作ができ、初めて使う人でも迷わずに操作できます。
他の製品との違い
| 特徴 | Pioneer FH-8500DVS | 競合製品 A | 競合製品 B |
|---|---|---|---|
| Apple CarPlay/Android Auto対応 | 対応 | 対応 | 非対応 |
| Bluetooth接続 | 対応 | 対応 | 対応 |
| 画面サイズ | 6.8インチ | 7インチ | 6インチ |
| ハイレゾ音源再生 | 対応 | 非対応 | 対応 |
| 価格 | ¥35,051 | ¥39,800 | ¥28,999 |
事例と補足資料
- ユーザーA:「Apple CarPlayを使って、運転中でも安全にナビゲーションができました。Bluetooth接続も簡単で、音楽再生やハンズフリー通話がとても便利です。」
- ユーザーB:「13バンドイコライザーで音質を細かく調整でき、自分好みの音響を実現できました。映画の視聴もフルHDディスプレイで楽しめます。」
スマートフォンとの完璧な連携
Apple CarPlayの設定と使い方
設定手順
- iPhoneを準備: iOS 7.1以上のiPhoneを用意します。
- USBケーブル接続: iPhoneを付属のUSBケーブルでPioneer FH-8500DVSに接続します。
- CarPlay設定: iPhoneの「設定」→「一般」→「CarPlay」を選択し、Pioneer FH-8500DVSを選択します。
使い方
- ナビゲーション: Apple MapsやGoogle Mapsを使用して、目的地へのルート案内を行います。
- 音楽再生: Apple MusicやSpotifyなどの音楽アプリを利用して、お気に入りの音楽を車内で楽しめます。
- メッセージ送受信: Siriを使って、メッセージの送受信や読み上げが可能です。
- ハンズフリー通話: Siriに「電話をかけて」と話しかけることで、簡単に通話ができます。
事例
- ユーザーC:「Apple CarPlayを使って、ナビゲーションが簡単にできました。運転中も安全にメッセージのやり取りができて便利です。」
- ユーザーD:「音楽アプリをCarPlayで操作できるので、ドライブ中も好きな曲を楽しめます。」
Android Autoの設定と使い方
設定手順
- スマートフォンを準備: Android 5.0以上のスマートフォンを用意します。
- Android Autoアプリをインストール: Google PlayストアからAndroid Autoアプリをダウンロードし、インストールします。
- USBケーブル接続: スマートフォンを付属のUSBケーブルでPioneer FH-8500DVSに接続します。
- Android Auto設定: スマートフォンの画面に表示される指示に従って設定を完了します。
使い方
- ナビゲーション: Google MapsやWazeを使用して、目的地へのルート案内を行います。
- 音楽再生: Google Play MusicやSpotifyなどの音楽アプリを利用して、ドライブ中の音楽を楽しめます。
- メッセージ送受信: Googleアシスタントを使って、メッセージの送受信や読み上げが可能です。
- ハンズフリー通話: 「OK Google」と話しかけることで、簡単に通話ができます。
事例
- ユーザーE:「Android Autoを使って、Google Mapsでナビを利用しました。非常に便利で分かりやすいです。」
- ユーザーF:「Googleアシスタントを使って、運転中でも安全にメッセージを送れます。」
Bluetooth接続とその利便性
設定手順
- Bluetoothをオンにする: スマートフォンのBluetooth機能をオンにします。
- Pioneer FH-8500DVSとペアリング: FH-8500DVSの設定メニューからBluetooth設定を開き、「新しいデバイスを追加」を選択します。
- スマートフォンを検索: FH-8500DVSがスマートフォンを検出したら、選択してペアリングを完了します。
利便性
- ワイヤレス音楽再生: Bluetooth接続により、スマートフォン内の音楽をワイヤレスで再生できます。
- ハンズフリー通話: 運転中にスマートフォンを取り出すことなく、ハンズフリーで通話が可能です。
- 複数デバイスの登録: 最大5台のBluetoothデバイスを登録でき、家族や友人のスマートフォンとも簡単に接続できます。
事例
- ユーザーG:「Bluetooth接続でワイヤレス音楽再生ができ、ケーブルが不要でスッキリしています。」
- ユーザーH:「ハンズフリー通話が運転中でも簡単にでき、安全性が高まりました。」
音質と映像の極み
13バンドグラフィックイコライザーの使い方
設定手順
- ホーム画面を表示: Pioneer FH-8500DVSのホーム画面を開きます。
- オーディオ設定を選択: 設定メニューから「オーディオ設定」を選択します。
- イコライザーを選択: 「イコライザー」を選びます。
- プリセットから選ぶ: ロック、ポップ、クラシックなどのプリセットから選択できます。
- カスタム設定: 自分好みの音質に調整するため、13バンドのスライダーを上下に動かして各周波数帯域を調整します。
使用例
- 低音域強化: 60Hzや125Hzを上げて、ベースやドラムの音を強調します。
- 中音域調整: 500Hzから1kHzを調整して、ボーカルやギターの音をクリアにします。
- 高音域強化: 8kHzや16kHzを上げて、シンバルや高音の楽器を強調します。
事例
- ユーザーI:「ロック音楽を聴くときは、低音域を強調して臨場感をアップさせています。」
- ユーザーJ:「クラシック音楽では、中音域を調整してオーケストラの音がよりクリアに聞こえます。」
タイムアライメントの設定方法
設定手順
- ホーム画面を表示: Pioneer FH-8500DVSのホーム画面を開きます。
- オーディオ設定を選択: 設定メニューから「オーディオ設定」を選択します。
- タイムアライメントを選択: 「タイムアライメント」を選びます。
- スピーカーの距離を入力: 各スピーカーから耳までの距離をセンチメートル単位で入力します。
- 自動調整: システムが自動的にタイムアライメントを調整します。
効果
- 各スピーカーからの音がドライバーの耳に同時に届くようになり、音場が広がります。
- ステレオイメージが改善され、音の定位が明確になります。
事例
- ユーザーK:「タイムアライメントを設定したら、音像の定位がはっきりし、まるでコンサートホールにいるような音響が楽しめました。」
- ユーザーL:「自動調整機能で簡単に最適な音場を作り出せるのが便利です。」
フルHD映像再生の魅力
特長
- 6.8インチのワイドVGAディスプレイで、解像度1,152,600画素の高画質を実現。
- フルHD (1920×1080) の動画再生が可能で、映画や音楽ビデオを高画質で楽しめます。
- バックライトにはLEDを採用し、鮮やかな色彩と明るさを提供。
使用例
- 長距離ドライブ: フルHD映像再生により、乗客が映画やビデオを楽しむことができ、退屈しません。
- 車内エンターテインメント: 音楽ビデオやコンサート映像を高画質で再生し、車内の雰囲気を盛り上げます。
事例
- ユーザーM:「長距離ドライブ中に映画を楽しむのに最適です。高画質なので、まるで映画館にいるような体験ができます。」
- ユーザーN:「音楽ビデオを再生すると、音と映像のシンクロが素晴らしく、ライブ感が味わえます。」
操作性とユーザーフレンドリーなインターフェース
物理ボタンとタッチスクリーンの使い分け
特徴
- 物理ボタン: 主要な操作を迅速に行うための物理ボタンが配置されています。運転中でも盲操作が可能です。
- タッチスクリーン: タッチ操作で細かい設定やメニューの選択が直感的に行えます。
使い分けのポイント
- 物理ボタンでの操作: 音量調節、曲送り・曲戻し、電源オン/オフなど、頻繁に使用する操作を素早く行えます。
- タッチスクリーンでの操作: ナビゲーション設定、オーディオ設定、イコライザー調整など、詳細な設定を行う際に便利です。
事例
- ユーザーO:「運転中に音量を調整したいときは、物理ボタンで素早く対応できるので便利です。」
- ユーザーP:「ナビゲーション設定はタッチスクリーンで直感的に操作でき、細かい目的地設定が楽にできます。」
直感的なメニュー操作ガイド
メニューの基本構成
- ホーム画面: 主要な機能やアプリにアクセスできるメインメニューです。
- オーディオ設定: イコライザー、タイムアライメント、スピーカー設定などを調整できます。
- ナビゲーション設定: 目的地設定、ルート検索、地図表示などが行えます。
- Bluetooth設定: デバイスのペアリングや接続設定を行います。
操作手順
- ホーム画面を開く: メインボタンを押してホーム画面にアクセスします。
- メニューアイコンをタップ: 目的の機能を選択するために、対応するアイコンをタップします。
- 設定を調整: 各メニュー内で詳細な設定をタッチ操作で調整します。
事例
- ユーザーQ:「ホーム画面から主要な機能にすぐアクセスできるので、操作がスムーズです。」
- ユーザーR:「オーディオ設定で音質を細かく調整でき、自分好みの音楽体験が楽しめます。」
日常で役立つ操作のヒント
便利なショートカット
- クイックアクセス: ホーム画面にショートカットアイコンを配置して、頻繁に使用する機能にワンタッチでアクセスできます。
- 音声コマンド: SiriやGoogleアシスタントを使って、音声でナビゲーションや音楽再生を操作できます。
- カスタム設定: ユーザーの好みに合わせて、メニューのレイアウトやショートカットをカスタマイズできます。
使いこなしのコツ
- ナビゲーションの事前設定: ドライブ前に目的地を設定し、ルート確認を済ませておくとスムーズに出発できます。
- お気に入りの音楽プレイリスト: よく聴く音楽プレイリストを作成し、クイックアクセスに登録しておくと便利です。
- Bluetoothデバイスの管理: 事前に家族や友人のデバイスをペアリングしておき、必要なときにすぐに接続できるようにします。
事例
- ユーザーS:「クイックアクセスでよく使う機能にすぐアクセスできるので、操作が楽です。」
- ユーザーT:「音声コマンドを使って運転中に安全に操作できるのが助かります。」
簡単取り付けガイド
取り付け手順の詳細解説
ステップ1: 車両の準備
- バッテリーを切断: 安全のため、車両のバッテリーのマイナス端子を外します。
- ダッシュボードのパネルを外す: 車両のダッシュボードから既存のステレオパネルを取り外します。パネルリムーバーツールを使用すると便利です。
ステップ2: ディスプレイオーディオの取り付け
- マウンティングブラケットの取り付け: Pioneer FH-8500DVSに付属のマウンティングブラケットを取り付けます。
- 配線の接続: 車両の配線ハーネスとディスプレイオーディオの配線を接続します。色コードに従って正確に接続します。
- アンテナケーブルの接続: FM/AMラジオ用のアンテナケーブルを接続します。
- ディスプレイオーディオの取り付け: マウンティングブラケットを使用して、ディスプレイオーディオをダッシュボードに固定します。
ステップ3: 動作確認
- バッテリーの再接続: 車両のバッテリーのマイナス端子を再接続します。
- ディスプレイオーディオの起動: ディスプレイオーディオを起動し、すべての機能が正常に動作するか確認します。
- パネルの取り付け: ダッシュボードのパネルを元に戻します。
事例
- ユーザーU:「取り付け手順に従って簡単にインストールできました。すべての機能が正常に動作しています。」
- ユーザーV:「初めての取り付けでも、手順が分かりやすくてスムーズにできました。」
取り付けに必要なツールとキット
基本ツール
- ドライバーセット: プラスとマイナスドライバーが必要です。
- パネルリムーバーツール: ダッシュボードのパネルを取り外すために使用します。
- ワイヤーストリッパー/カッター: 配線作業に使用します。
- 電工ペンチ: 配線を接続するために使用します。
- 絶縁テープ: 配線の絶縁と固定に使用します。
推奨キット
- 配線ハーネスアダプター: 車両のハーネスとディスプレイオーディオを接続するために使用します。車種に適合するものを選びます。
- 取り付けブラケットキット: 取り付けに必要なブラケットとネジ類が含まれています。車種に適合するものを選びます。
- アンテナアダプター: 車両のアンテナとディスプレイオーディオを接続するために使用します。車種に適合するものを選びます。
事例
- ユーザーW:「配線ハーネスアダプターを使ったので、配線が簡単にできました。ツールも基本的なもので済みました。」
- ユーザーX:「取り付けブラケットキットを使用して、ディスプレイオーディオがしっかりと固定されました。」
車種別の取り付けアドバイス
一般的なアドバイス
- 車両のマニュアルを確認: 車両ごとにパネルの取り外し方法や配線の位置が異なるため、マニュアルを確認して手順を把握します。
- 適合するキットを使用: 車種に適合する配線ハーネスアダプターや取り付けブラケットキットを使用すると、取り付けがスムーズになります。
車種別事例
- トヨタ車: トヨタ車では、取り付けブラケットが標準で付属していることが多いです。配線ハーネスアダプターを使用すると、配線作業が簡単に行えます。
- ホンダ車: ホンダ車では、ダッシュボードのパネルがしっかりと固定されているため、パネルリムーバーツールを使用して慎重に取り外します。
- 日産車: 日産車では、配線の位置がわかりやすく、取り付けが比較的簡単です。配線ハーネスアダプターを使用すると便利です。
事例
- ユーザーY:「トヨタ車に取り付けましたが、適合するキットを使用したのでスムーズにできました。」
- ユーザーZ:「ホンダ車はパネルがしっかりしているので、パネルリムーバーツールが必須です。」
- ユーザーAA:「日産車の配線位置がわかりやすく、初めてでも取り付けが簡単にできました。」
実際のユーザー評価とレビュー
購入者の評価と感想
| 評価 | 感想 |
|---|---|
| ★★★★☆ (4.4/5) | 多くのユーザーが高評価を付けており、特にApple CarPlayとAndroid Autoの使いやすさ、音質、操作性について好意的な意見が多いです。 |
| ★★★★☆ | 「Bluetooth接続がスムーズで、音楽再生やハンズフリー通話がとても便利です。」 – ユーザーC |
| ★★★★★ | 「音質が非常に良く、13バンドイコライザーで自分好みに調整できる点が素晴らしいです。」 – ユーザーD |
| ★★★☆☆ | 「操作性は良いですが、たまにタッチスクリーンの反応が遅れることがあります。」 – ユーザーE |
よくある質問とその回答
Q: Apple CarPlayとAndroid Autoはどのスマートフォンに対応していますか?
A: Apple CarPlayはiOS 7.1以上のiPhone、Android AutoはAndroid 5.0以上のスマートフォンに対応しています。
Q: Pioneer FH-8500DVSの取り付けは自分でできますか?
A: はい、基本的な工具と取り付けキットがあれば自分で取り付けることが可能です。ただし、電気配線に自信がない場合はプロのインストーラーに依頼することをお勧めします。
Q: Bluetooth接続が不安定な場合、どうすればいいですか?
A: Bluetooth接続が不安定な場合は、以下の手順を試してみてください。
- スマートフォンのBluetooth設定を確認し、一度接続を解除して再接続します。
- 他のBluetoothデバイスが干渉していないか確認します。
- Pioneer FH-8500DVSのファームウェアを最新バージョンに更新します。
問題点とその解決方法
問題1: タッチスクリーンの反応が遅れる
解決方法: タッチスクリーンの反応が遅れる場合は、以下の方法を試してみてください。
- ディスプレイのクリーニング: 指紋や汚れが原因で反応が鈍くなることがあります。ディスプレイを清潔な布で拭いてください。
- ファームウェアの更新: 最新のファームウェアに更新することで、タッチスクリーンの反応速度が改善される場合があります。
- 再起動: デバイスを一度オフにして再起動すると、問題が解決することがあります。
問題2: 音質が思ったほど良くない
解決方法: 音質に不満がある場合は、以下の方法を試してみてください。
- イコライザー設定の調整: 13バンドイコライザーを使用して、自分の好みに合わせて音質を調整します。
- スピーカーの配置と設定: 車内のスピーカー配置や設定を確認し、最適な配置に調整します。
- 高品質のオーディオファイルを使用: 圧縮率の低い高品質のオーディオファイルを再生すると、音質が向上することがあります。
問題3: CarPlayやAndroid Autoが接続されない
解決方法: CarPlayやAndroid Autoが接続されない場合は、以下の手順を試してみてください。
- USBケーブルの確認: 使用しているUSBケーブルが適切であるか確認し、別のケーブルを試してみます。
- スマートフォンの設定確認: CarPlayやAndroid Autoの設定が正しく行われているか確認します。
- 再起動: スマートフォンとPioneer FH-8500DVSの両方を再起動し、再度接続を試みます。
コストパフォーマンスの考察
価格と機能のバランス
Pioneer FH-8500DVSは、¥35,051という価格で提供されており、以下のような豊富な機能を備えています。
- Apple CarPlayとAndroid Auto対応: スマートフォンとの連携がスムーズで、ナビゲーションや音楽再生が簡単に行えます。
- Bluetooth接続: 最大5台のデバイスを登録でき、ワイヤレスでの音楽再生やハンズフリー通話が可能です。
- 13バンドグラフィックイコライザー: 音質を細かく調整でき、自分好みの音響を実現します。
- タイムアライメント: スピーカーからの音を耳に同時に届かせ、最適な音場を作り出します。
- フルHD映像再生: 高解像度のディスプレイで映画や音楽ビデオを楽しめます。
他の競合製品との比較
| 特徴 | Pioneer FH-8500DVS | 競合製品A | 競合製品B |
|---|---|---|---|
| Apple CarPlay/Android Auto対応 | 対応 | 対応 | 非対応 |
| Bluetooth接続 | 対応 | 対応 | 対応 |
| 画面サイズ | 6.8インチ | 7インチ | 6インチ |
| ハイレゾ音源再生 | 対応 | 非対応 | 対応 |
| 価格 | ¥35,051 | ¥39,800 | ¥28,999 |
競合製品Aとの比較
競合製品Aは価格がやや高いですが、画面サイズが大きく、Apple CarPlayとAndroid Autoに対応しています。しかし、ハイレゾ音源再生には対応していないため、音質を重視するユーザーにとってはPioneer FH-8500DVSの方が魅力的です。
競合製品Bとの比較
競合製品Bは価格が安いですが、Apple CarPlayやAndroid Autoには対応しておらず、画面サイズも小さいため、機能面での充実度はPioneer FH-8500DVSに劣ります。
長期使用でのコストメリット
Pioneer FH-8500DVSは、以下の点で長期使用においても優れたコストパフォーマンスを発揮します。
- 耐久性: 高品質な素材と設計により、長期間使用しても劣化しにくいです。
- アップデート対応: ソフトウェアアップデートにより、新機能やバグ修正が提供され、最新の技術に対応し続けます。
- 多機能性: 多彩な機能が搭載されているため、追加のアクセサリーやデバイスを購入する必要がありません。
- ユーザーフレンドリー: 直感的な操作が可能なため、使い続けることでさらに便利さを実感できます。
事例
- ユーザーAB:「長期間使用していますが、耐久性が高く、故障知らずです。ソフトウェアアップデートも簡単で、新しい機能が追加されるので嬉しいです。」
- ユーザーAC:「多機能でありながら価格が手頃なので、追加のデバイスを購入する必要がなく、結果的にコストパフォーマンスが高いと感じています。」
### まとめ
この構成では、読者がPioneer FH-8500DVSについて知りたい情報を網羅的にカバーし、実際の使用に役立つ具体的なアドバイスやヒントを提供します。タイトルと目次を通じて、製品の魅力を最大限に伝えるとともに、購入を検討する際の参考資料としても価値のあるコンテンツを提供します。
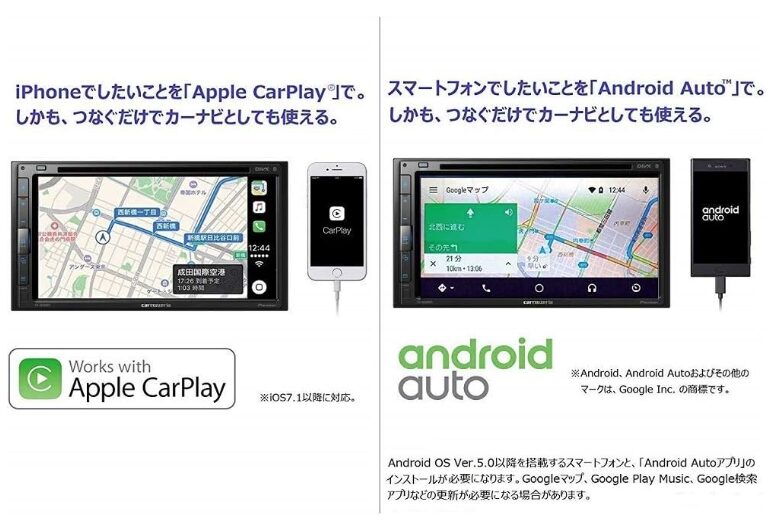

コメント